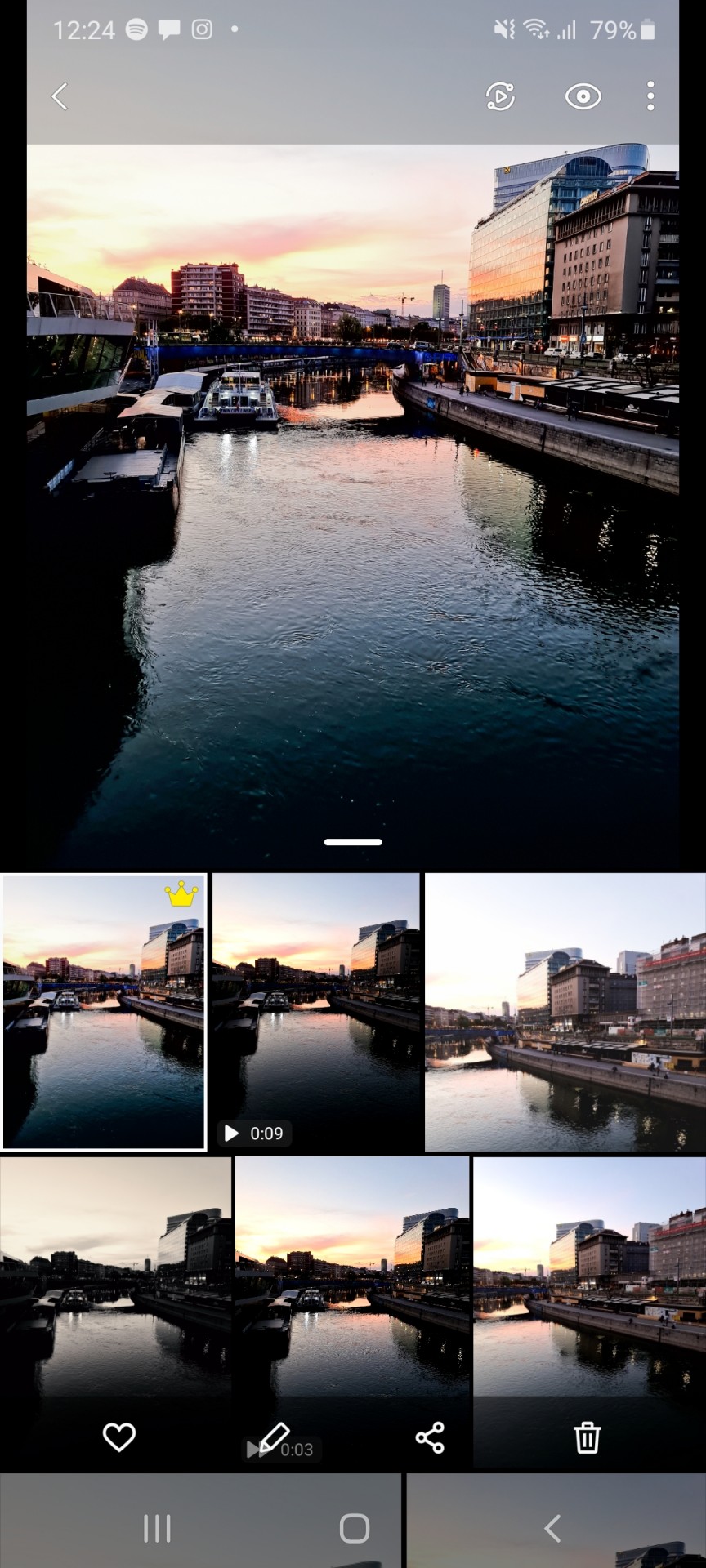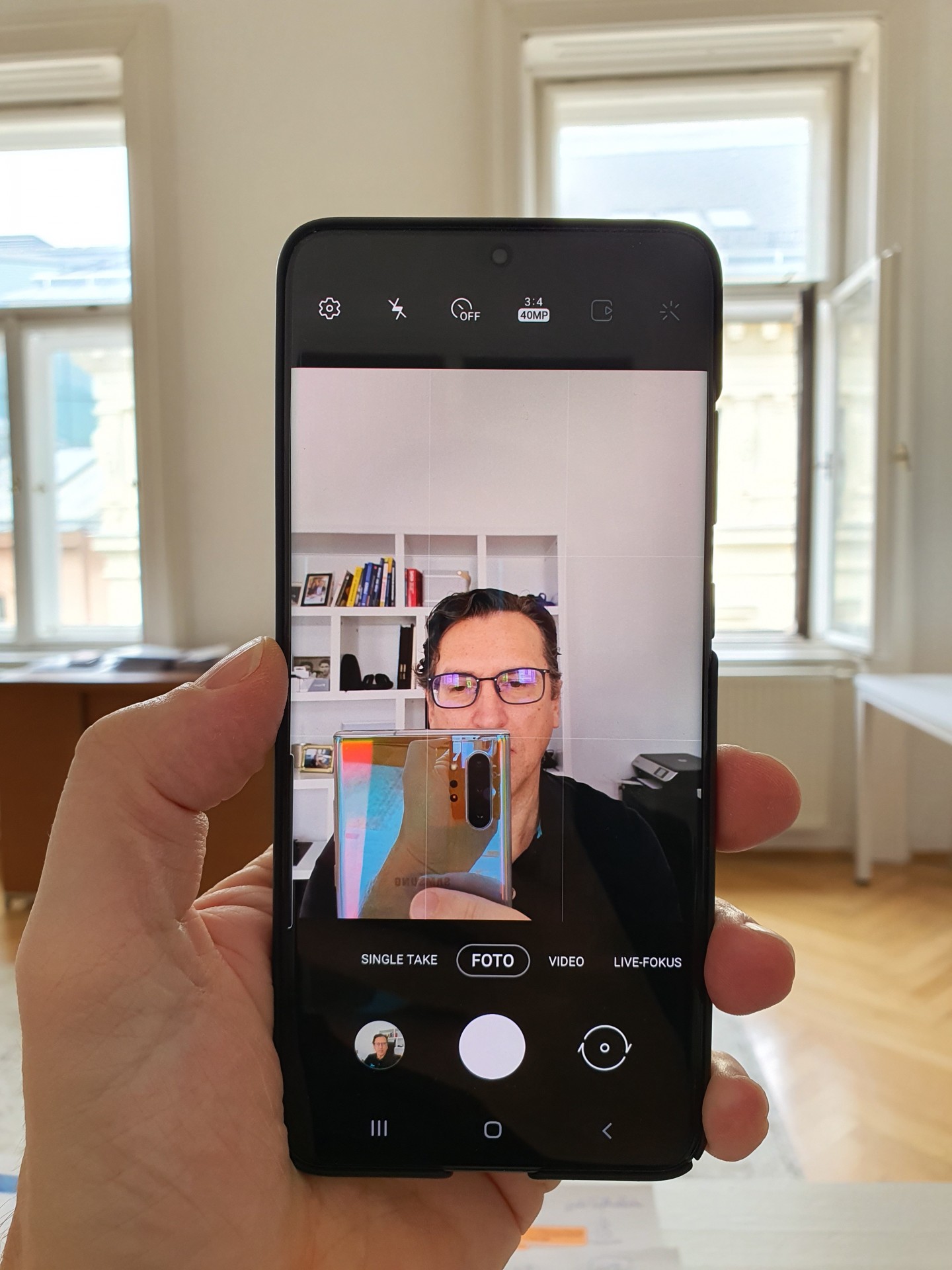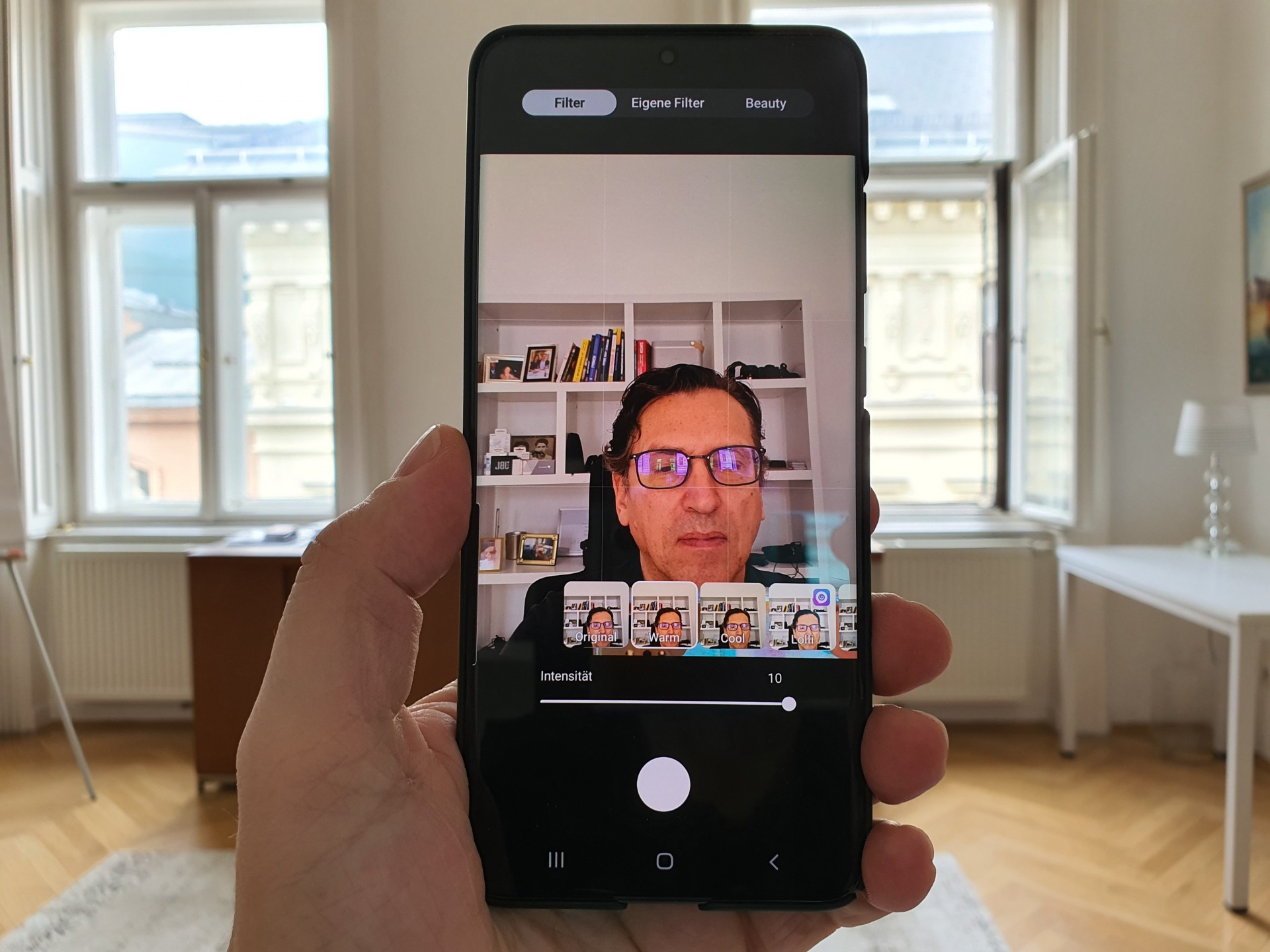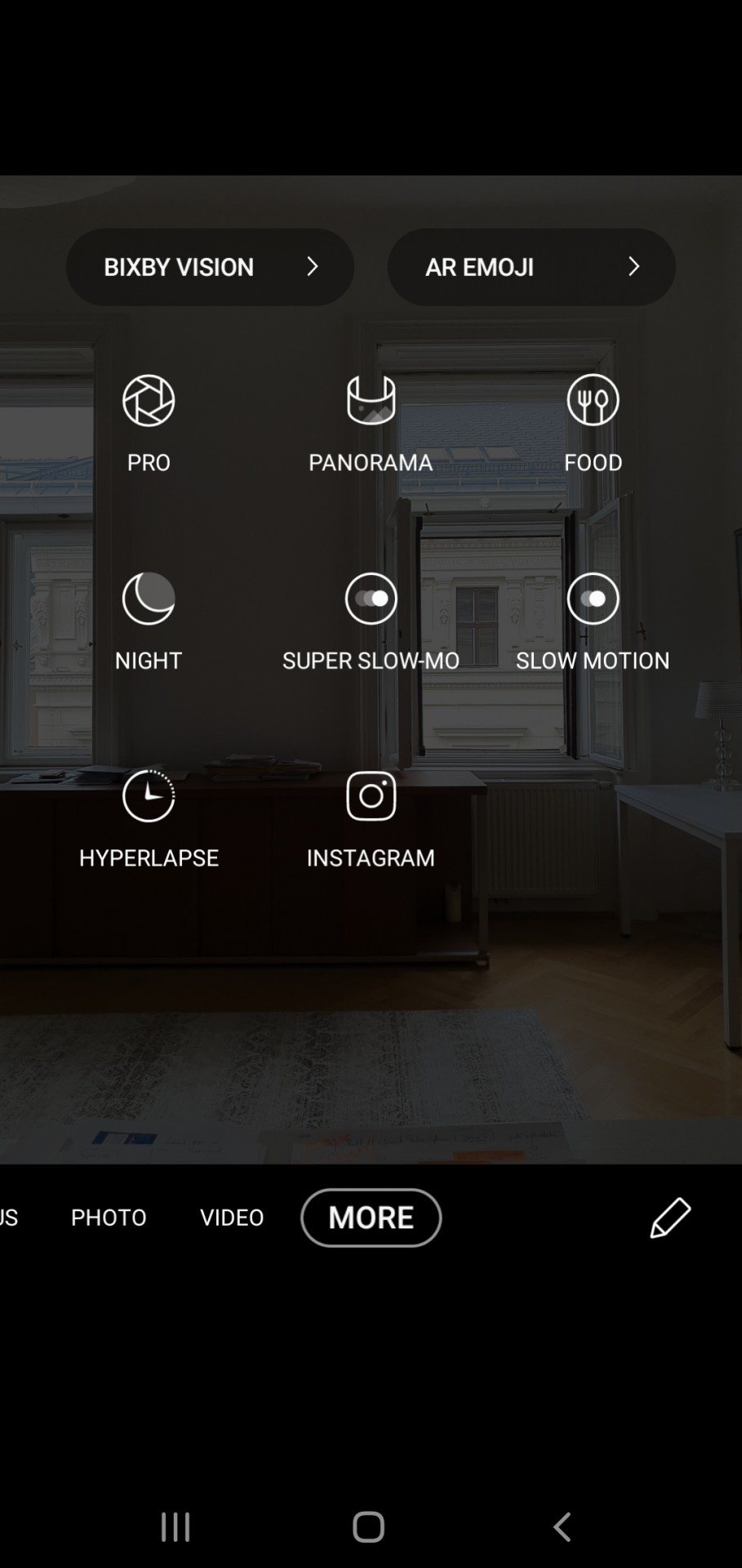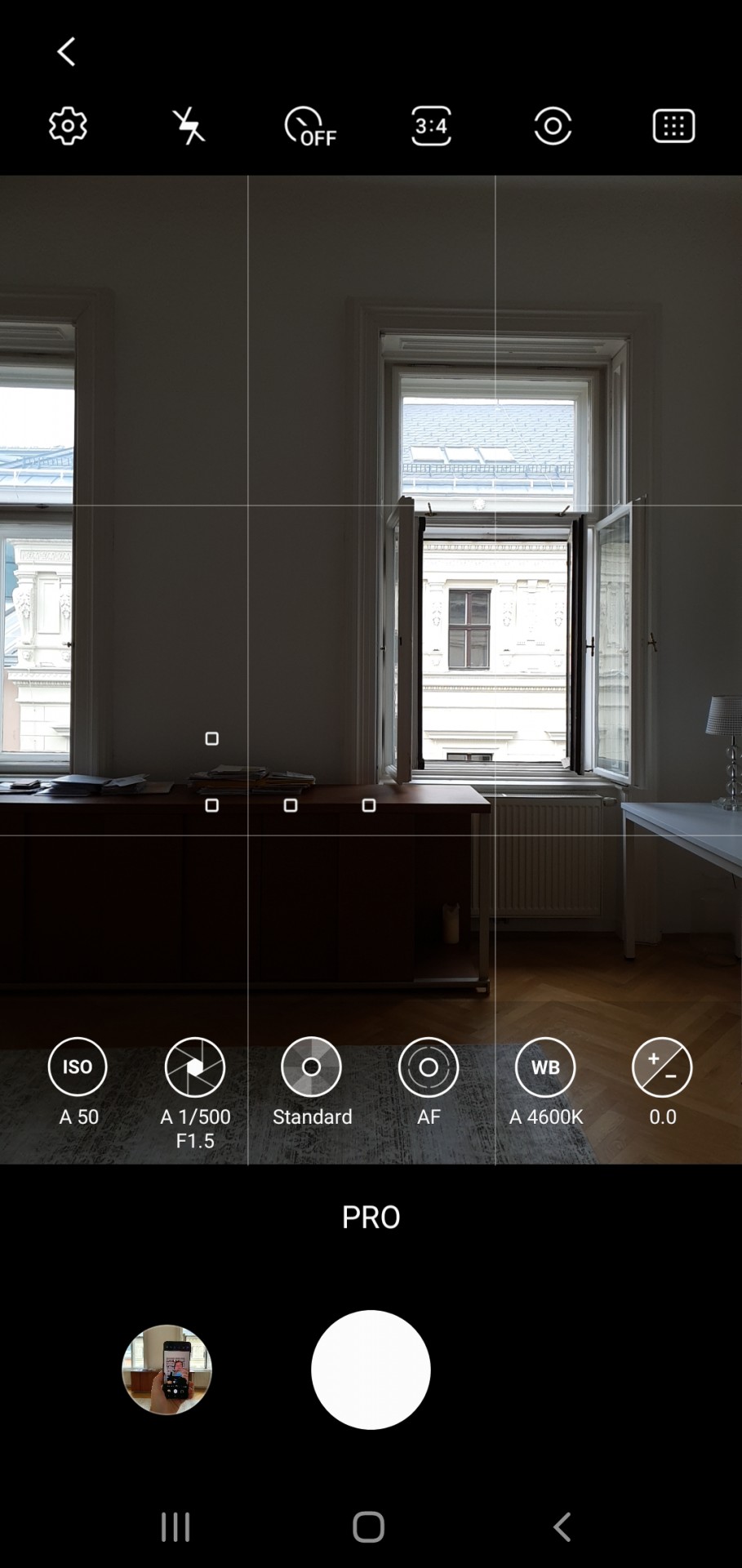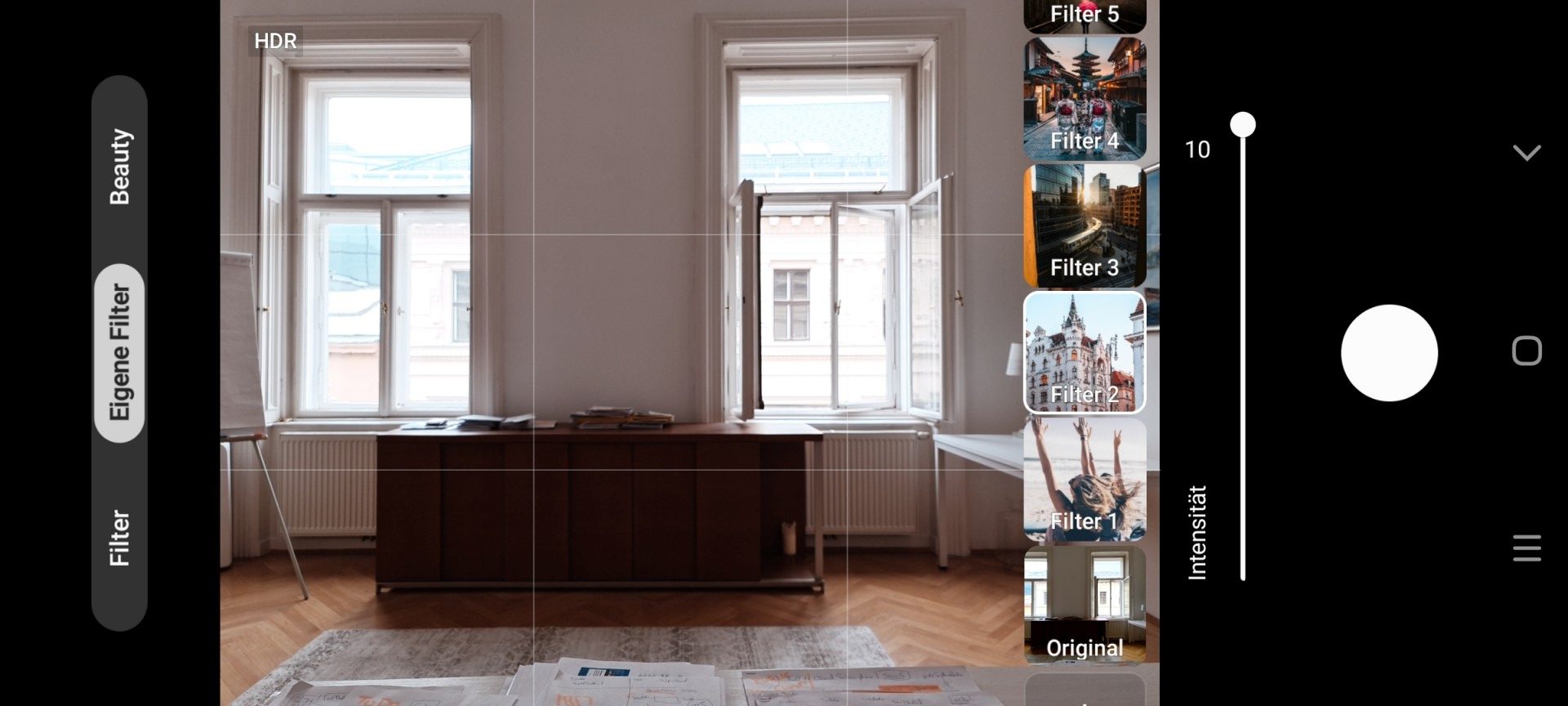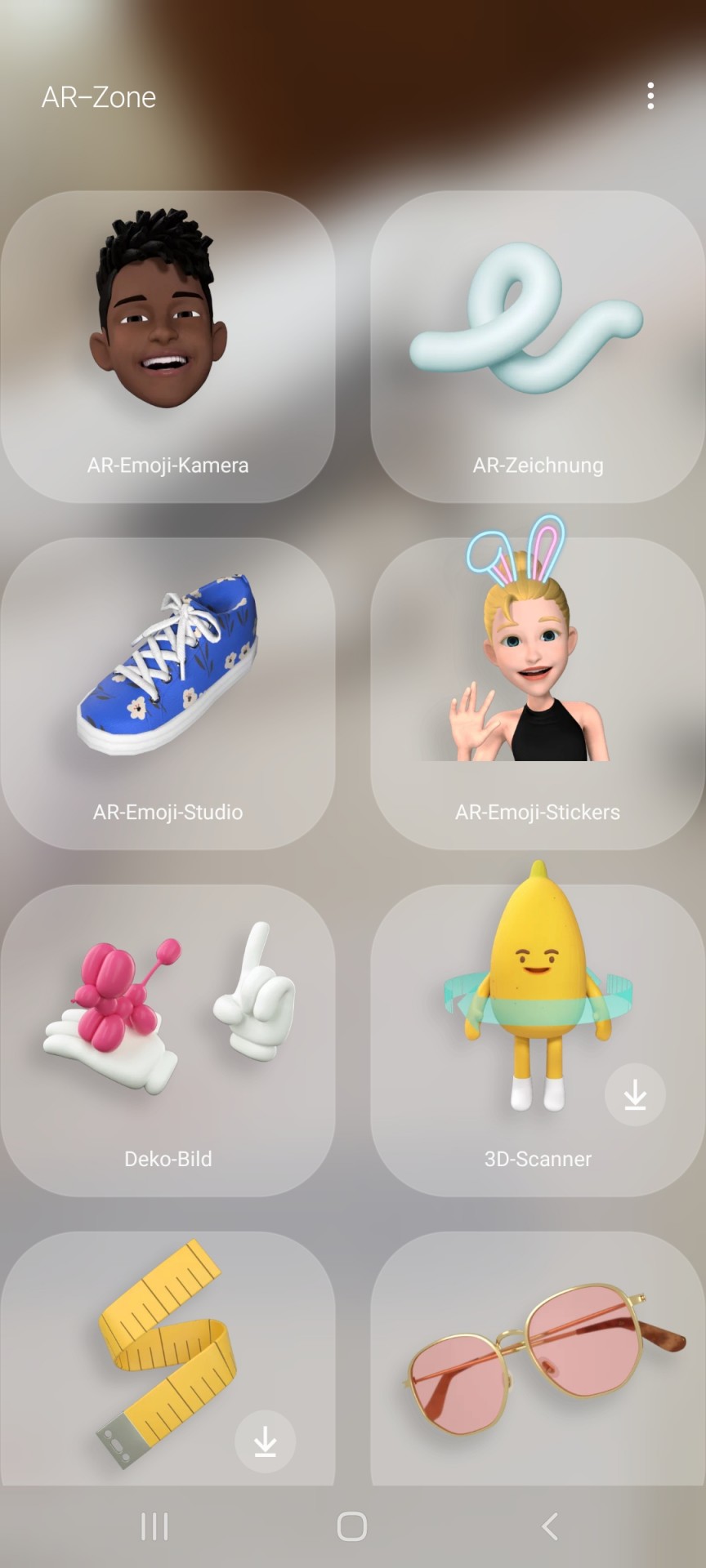Last Updated on March 18, 2024 by gregor
With the Samsung Galaxy S20 Line Announcement on February 11th Samsung introduced an entirely new camera system – —powered by AI and with Samsung’s biggest image sensor yet—to bring out the best in every image and every moment.
With a next-level smartphone like the Galaxy S20 Ultra, you have everything you need to shoot, edit and share incredible social content quickly and affordably.
Ultimate SAMSUNG GALAXY S20 CAMERA/PHOTOGRAPHY TIPS AND TRICKS
The Samsung Galaxy S20 Ultra 5G Cameras
The main lens is 108MP, the telephoto lens is 48MP (with 10x optical zoom), and the Ultra-Wide lens is 12MP. It also has a Time of Flight sensor. A 40MP selfie camera is on the front.
SINGLE TAKE: TAKE ONE SHOT, GET MULTIPLE FORMATS
When using Single Take, the camera will capture up to 10 photos and four videos, depending on how long you choose to record.
Single Capture is a new mode that shoots a 10-second video and then presents you with a whole variety of photos and smaller video clips, all shot with different zoom levels and some with different effects like black and white already applied.
The idea is that you shoot a little scene in front of you — say, someone is jumping into a pool – and instead of having to decide in advance to just take one image, Single Capture takes a whole bunch of different shots for you to choose from all at one go.
You can then select the shots you want to save as they are or use the software to automatically combine them into a little highlight reel you can instantly share with your friends or family.
HOW TO USE THE GALAXY S20 SINGLE-TAKE FEATURE:
To start the camera, navigate to and open the Camera app, and then tap SINGLE TAKE. Tap Capture. When Single Take is activated, the camera will utilize multiple functions at once, including Best Shot, Ultra-wide Shots, Live Focus, Filter, and Smart Crop. The videos will use motion photos, bounce and reverse, and Hyperlapse.
After you’ve taken your shots you can select a thumbnail, and then tap Favorite (the heart icon) to set it as your favorite of the bunch.
To access additional editing options with Single Take, touch and hold the thumbnail you’d like to edit. Tap Best Shot (the crown icon) to set a clip as the best-looking photo. Tap Save to add the thumbnail to your Gallery and delete the rest. Tap Share to send your video or clips to friends or a social media app.
You can also create a movie by tapping Story Video Editor, and then choose from Highlight reel to show off the best moments from your clips, or Self-edited if you’d like to trim the video yourself. In Story Video Editor, you can customize your video by adding text or music.
NIGHT MODE – BRIGHT NIGHT
The main camera sensor has an astonishing 108-megapixel resolution. It can combine nine pixels into one single pixel that, according to Samsung, captures a lot more light. The result is a 12-megapixel image that even in the darkest conditions should come out well-exposed.
The new Galaxy S20 phone Series also offers improved low light photography, stability, and zooming functions. If you want to take a selfie or video while out with your friends after dark, use Night mode for a high-quality shot without any distortion.
How does it work?
In low light, the pro-grade camera system captures multiple photos at once, merging them into one stunning shot with minimal blur and noise. With larger image sensors and AI, switching to Night Mode means you can shoot luminous nighttime scenes without flash, even in low light.
Galaxy S20’s Space Zoom technology
With the Galaxy S20’s Space Zoom technology, even when you are far away, you can zoom in close. Use up to 30x zoom on the Galaxy S20 and S20+ with Space Zoom, the AI-based Super-Resolution Zoom, or step up to 100x Space Zoom, with the folded lens on the S20 Ultra with 10x Hybrid Optic Zoom.
You can zoom in from at least 100 feet away using the Galaxy S20 5G and Galaxy S20+ 5G models and still capture the details on your subject. Use the Galaxy S20 Ultra 5G’s advanced zoom while standing 300 feet away and still get that perfect, clear shot.
Once you’ve taken your photo, tap the Edit icon to crop it. Touch and drag the corners of the photo until you are finished cropping, and then tap Save.
Once you tap on the different modes, the phone will give you several new zoom options such as 3x, 5x, 10x, and so on. The Galaxy S20 Ultra 5G goes a step further and lets you try the ultimate Space Zoom mode.
All you have to do is make sure that your hands do not shake much.
However, if you are not a fan of the new options, you can switch to the old method of pinch-in and pinch-out. When you do that, you will see a small counter at the edge of the screen. Once that appears, slide over it to get the shot you desire.
HOW TO CAPTURE AWESOME WIDE-ANGLE SHOTS
The wide-angle shooter makes plenty of things look amazing. Just aim your camera to a wide spot, switch to the wide-angle mode (0.5x zoom), and you will soon see the magic. However, that’s not the only new thing that is possible with the new Galaxy S20 phones.
Take a 108MP photo with the Galaxy S20 Ultra like a boss
The big deal about the Galaxy S20 Ultra is its main 108MP camera sensor. However, you don’t take 108MP pictures by default – you have to manually enable this camera mode. To do that and take a 108MP photo, simply tap on the aspect ratio icon at the top bar of the camera interface and choose the respective capture mode. Have in mind that 108MP takes up significantly more space than regular images and you can’t zoom in or out while in 108MP shooting mode.
How to take a 40MP selfie on the Galaxy S20 Ultra
The Samsung Galaxy S20 Ultra also has an impressive 40MP selfie camera, which is capable of producing images with amazing detail. It’s true that selfies are often better when they show as little detail and imperfections as possible, but technology is moving forward and it’s not really worth it to be left behind, so better get along with the times. To take a 40MP selfie, hit the aspect ratio button on the top bar of the camera interface, then select the respective capture mode.
Take 40MP selfies on the Galaxy S20 Ultra
Selfie tone Effect
Selfie tone is a new hidden feature that lets you tint the overall tone of your selfies with a cool, warm, or neutral tint. The same effect can be achieved with any third-party image-editing app as well. It’s great for Samsung to include this feature.
How does it work? To change Selfie Tone, open your selfie camera, then scroll down to Useful features, where you’ll find the Selfie tone menu.
GROUP SELFIE UI
Samsung has bundled a cool Smart selfie angle, which automatically switches the front camera to the wide selfie mode when it detects two or more faces in the frames. We tried this feature several times and can safely say that the transition is seamless, and the results look great. Activate the feature from the settings. Simply tap on the Settings cog and toggle the switch for the same.
How to Rearrange Camera Modes
Feeling like changing up the camera interface layout? Samsung’s got your back! Simply swipe all the way left until you reach the More sub-menu where all non-essential camera modes are situated and hit the pencil icon. After that, you can simply drag and rearrange the different modes that appear as large icons down where they’d be more easily accessible.
How to use the PRO MODE
Craft your content with a pro-grade tool set made for masters. Control the way you capture with the options at your fingertips in Pro Mode. Just like on a DSLR, you can manually adjust settings like ISO, shutter speed, and exposure level to your heart’s content.
How to use MY FILTERS
Use the My Filters feature to create your own filters for your photos or videos. Take an existing photo that you like, and apply the colors and styles to another photo as you capture it.
If you’ve seen another photo with an effect that you admire, just add it to your Gallery and use it to make your own filter. Up to 99 custom filters can be created and saved to your phone.
How to CREATE YOUR CUSTOM FILTER
You can create a custom color filter on the Galaxy S20 series. So, if you like the color profile of a particular photo, you can have it as the base for your next photos.
To create a filter, click on the Filters icon at the top-right corner and select My Filters from the list. Tap on the Plus icon and select the base picture of your choice.
And all the favorites that set new standards
SPECIAL VIDEO Tips & Tricks
8K VIDEO
Get the highest-resolution video on a smartphone. Samsung has revolutionized the resolution for mobile video, taking it from 4K all the way to 8K. That’s 4 times bigger than UHD and 16 times bigger than HD. That’s right, moving images that keep their super-sharp resolution even on your Samsung TV screen.
The Galaxy S20 offers stunning 8K video shooting, so users can capture their world in true-to-life color and quality. When you are done shooting, stream your video to a Samsung QLED 8K TV and enjoy a best-in-class viewing experience or grab a still from an 8K video and turn it into a high-res photo. Even the bumpiest videos look like they were shot using an action camera, thanks to Super Steady and its anti-rolling stabilization and AI motion analysis.
Take Live Focus video
That’s not a tip in the traditional sense of the term, but more of a public service announcement – Live Focus videos on the new Galaxies are now actually usable. Unlike previous iterations of the feature, which were mostly hit or miss, the Galaxy S20, S20 Plus, and S20 Ultra now consistently isolate the subject from the background and apply the bokeh effect evenly. Here’s a sample that we took a while ago:
How to take a Super steady video
The default video stabilization of the Galaxy S20-series is already excellent, but to achieve an even more stunning result, make sure to enable Super steady video. It’s great, but as we already mentioned in our review, Super Steady uses a crop of ultra-wide cameras to achieve that, and with that decision comes to a slightly degraded camera compared to regular video.
To enable Super steady, simply tap the “electrocuted hand” icon at the top of the camera interface.
SUPER STEADY MODE AND 8K RECORDING
One of the best features of the Samsung Galaxy S20 series is the Super Steady mode. As its name implies, it lets you shoot really steady videos.
All these are made possible by the built-in anti-rolling features (up to 60 degrees) and AI motion analysis. So the anti-rolling and AI motion analysis will work together whenever you are capturing videos while running or from a car. And the good news is that it doesn’t crop out the edges. To enable it, simply tap on the Hand-shaped icon at the top.
How to Enable Zoom-in mic
Zoom-in mic is a great feature that amplifies volume and reduces background noises as you zoom in on while shooting video. It’s great and it’s definitely better to leave this one enabled rather than disabled, but do have in mind that this feature cannot be used with Live focus video, Super steady, or with the front camera. To enable this feature, open the camera in video mode, hit the settings cog at the top bar, then head to Advanced recording options. From there, simply toggle the zoom-in mic feature at the bottom.
BONUS Create GIFs with a swipe
First of all, it’s pronounced with a hard “G” (just like a gift, but without the “T”), and secondly, all-new S20 models allow you to quickly create a GIF by simply flicking down the shutter button. The resulting GIF is a pretty low-quality one, but hey, more power to you!
To enable this feature, open your camera app settings, then look for “Swipe Shutter button to edge to” under the Pictures sub-menu. By default, it should be set to “‘Take burst shot”, but tapping it would lead you to change it to “Create GIF”.
Augmented reality on the Galaxy S20-series
Any and all AR-related camera features have been migrated to a new section within the camera interface. To access these, swipe right until you get to the “More” section within the camera app, and lo and behold, the AR Zone menu will be visible at the top row. From there, you can access various AR-related features. AR Emoji Camera, AR Doodle, and AR Emoji Stickers are certainly well-known to long-time Galaxy owners, but 3D Scanner and Quick Measure are arguably a bit more useful and exciting. The former lets you capture a three-dimensional scan of a real-life object by rotating your phone around it to capture a quick scan, whereas Quick Measure lets you… measure distances using the ToF camera at the back. Fairly reliable, but don’t count on it when purchasing a new sofa.
The Verdict
The S20 series cameras are packed with new features that are simple to use and will take your video and selfie skills further. It’s easier than ever to post exciting and personalized content to your favorite social media app with Single-take photos. Enable Night mode when shooting outside in the evening, and use advanced zoom from hundreds of feet away without sacrificing quality.
In wonderful cooperation with Samsung Austria
More Information and Shop the Samsung Galaxy S20 Online (Click)